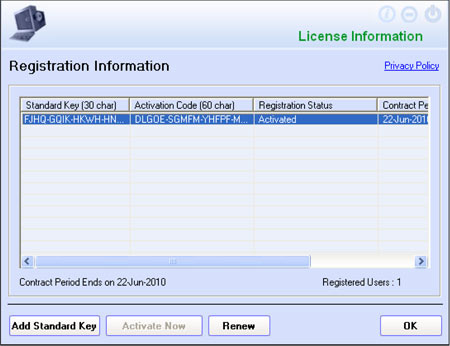
Wie erneuere ich das Produkt
Erneuerung der eScan Lizenz
Zur Erneuerung ihres eScan Produktes benötigen Sie einen neuen Lizenzschlüssel. Sie können den Lizenzschlüssel bei ihrem Händler kaufen oder online hier.1
Zur Registrierung des neuen eScan Lizenzschlüssels klicken Sie auf Start, dann auf Programme > eScan für Windows > eScan-Anmeldung. Das Lizenz Informations Fenster von eScan wird angezeigt. Alternativ können Sie dieses fenster erreichen, wenn Sie rechts auf  in der Taskleiste klicken und dann auf eScan Protection Center öffenen > Produktschlüssel.
in der Taskleiste klicken und dann auf eScan Protection Center öffenen > Produktschlüssel.
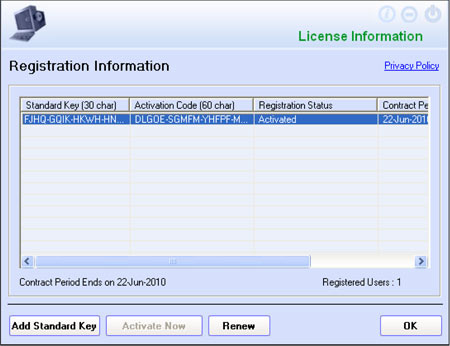
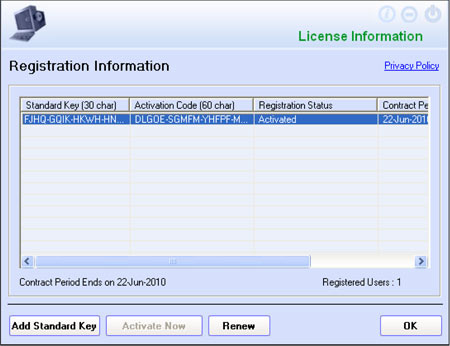
2
Klicken Sie rechts auf den 30-Zeichen Lizenzschlüssel in der Spalte Standardschlüssel und es wird ein Kontextmenü angezeigt.
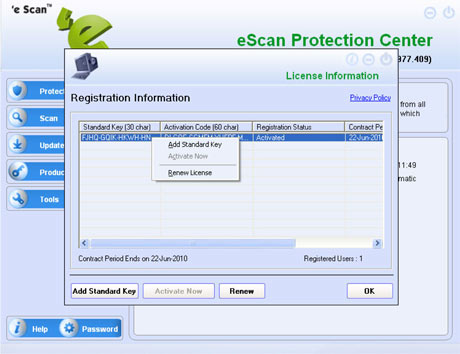
Klicken Sie auf Jetzt Anmelden und folgen Sie ab Schritt sechs, sonst, wenn Sie auf OK klicken Sie Bildschirm wie in Schritt Nummer drei zu sehen.
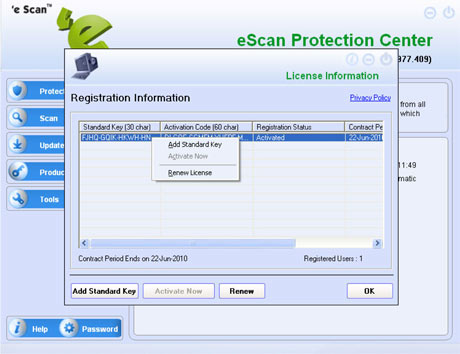
Klicken Sie auf Jetzt Anmelden und folgen Sie ab Schritt sechs, sonst, wenn Sie auf OK klicken Sie Bildschirm wie in Schritt Nummer drei zu sehen.
3
Klicken Sie hier auf Standardschlüssel hinzufügen. Das folgende Fenster erscheint.
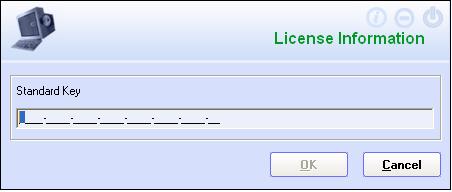
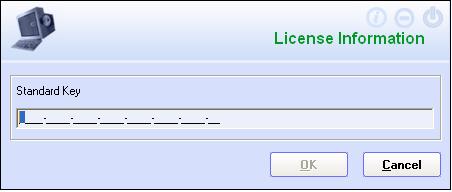
4
Geben Sie den Lizenzschlüssel (Standardschlüssel) ein und klicken OK, das folgende Fenster erscheint.
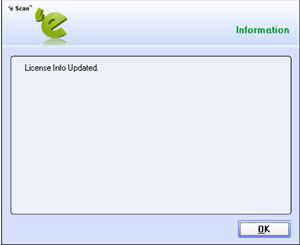
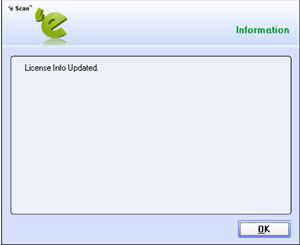
5
Nach klicken auf OK wird das folgende Fenster angezeigt.
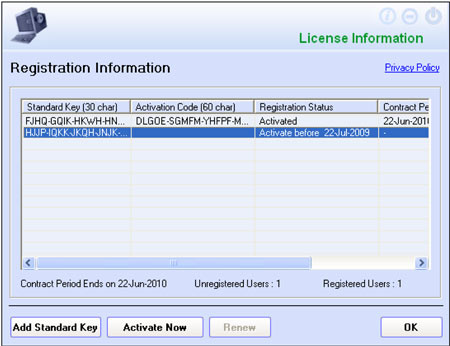
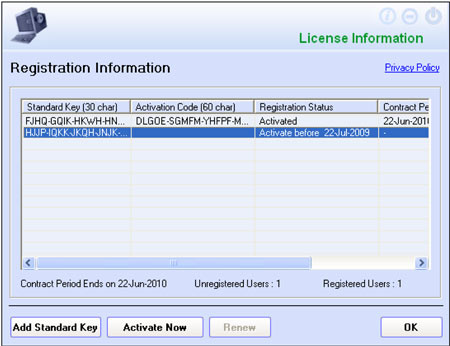
6
Klicken Sie rechts auf den 30-Zeichen Lizenzschlüssel in der Spalte Standardschlüssel und es wird ein Kontextmenü angezeigt.
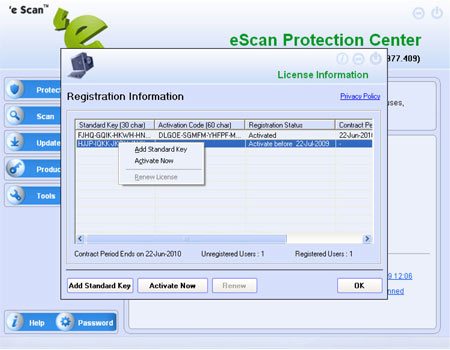
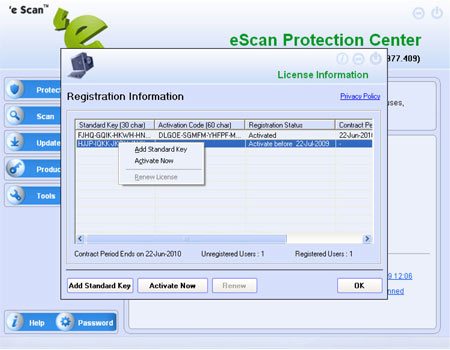
7
Wählen Sie Jetzt aktivieren. Sie können den eScan Lizenzschlüssel sofort oder später aktivieren, die Aktivierung muss aber vor Ablauf der Probezeit erfolgen.
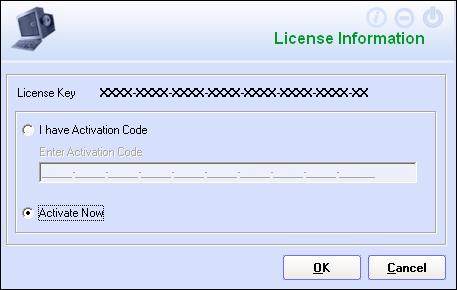
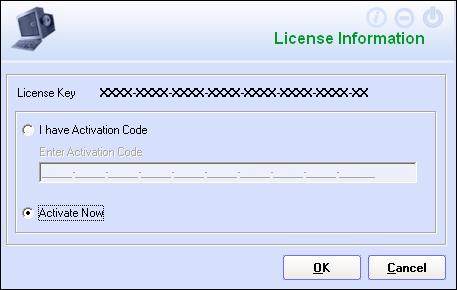
8
Das obige Fenster erscheint auch, wenn Sie den Jetzt aktivieren Knopf im Anmeldeinformations Fenster klicken. Der Knopf ist aktiv, wenn Sie den Lizenzschlüssel in der Spalte Standardschlüssel anklicken. Klicken Sie OK. Das Personenbezogene Daten Fenster wird angezeigt.
Klicken Sie auf Jetzt aktivieren Optionsfeld und klicken Sie dann auf OK. Der Personal Information wird angezeigt.
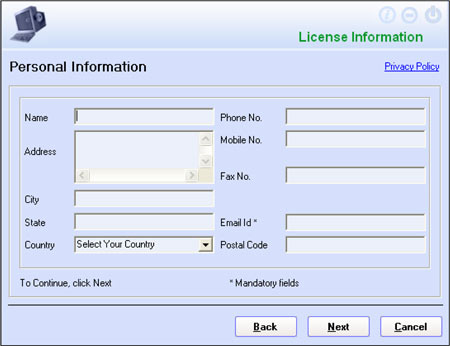
Klicken Sie auf Jetzt aktivieren Optionsfeld und klicken Sie dann auf OK. Der Personal Information wird angezeigt.
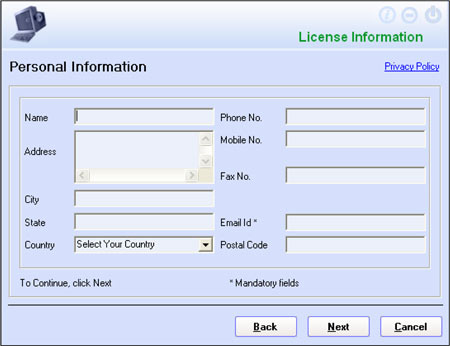
9
In Personenbezogene Daten füllen Sie alle Felder aus und klicken auf Weiter. Das Anmeldeverfahren Fenster wird angezeigt.
Wählen Sie Fax in dem Fenster.
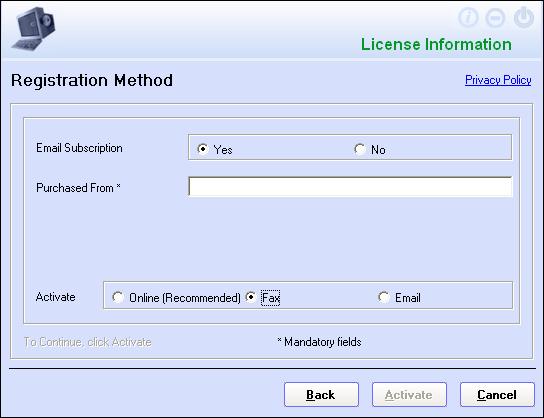
Wählen Sie Fax in dem Fenster.
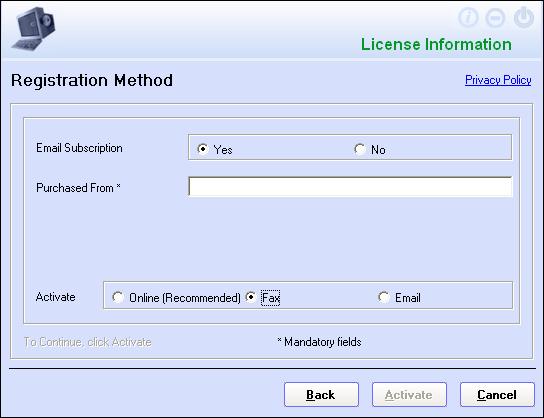
10
Beim Klicken auf Aktivieren wird eine Textdatei mit dem Namen FaxRegister.txt erstellt.
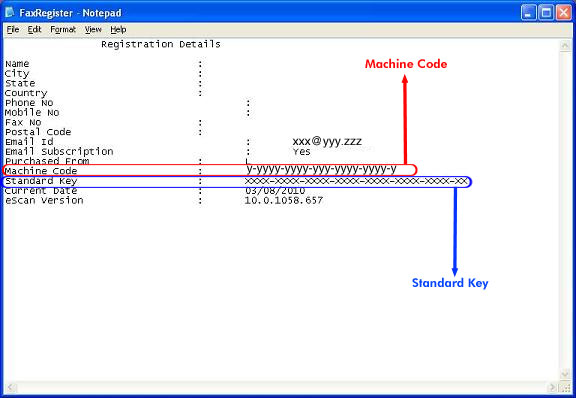
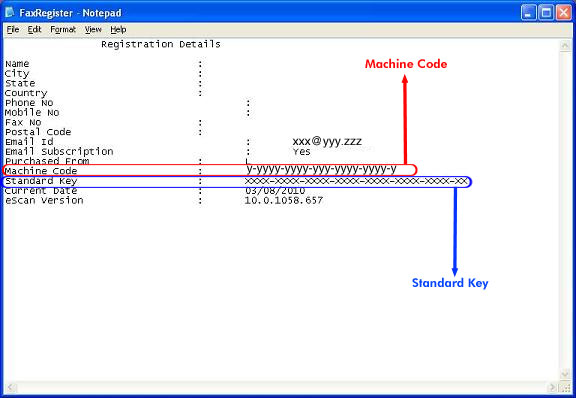
11
Besuchen Sie nun den untenstehenden Link und geben die benötigten Details ein. Bitte geben Sie eine korrekte Emailadresse ein, da der Aktivierungscode ihnen per Email zugesandt wird. Beachten Sie auch die exakte Eingabe von Maschinencode und Standardcode wie in der Datei FaxRegister.txt angegeben
Link :https://escanav.com/mwscnew/getactivationcode.asp
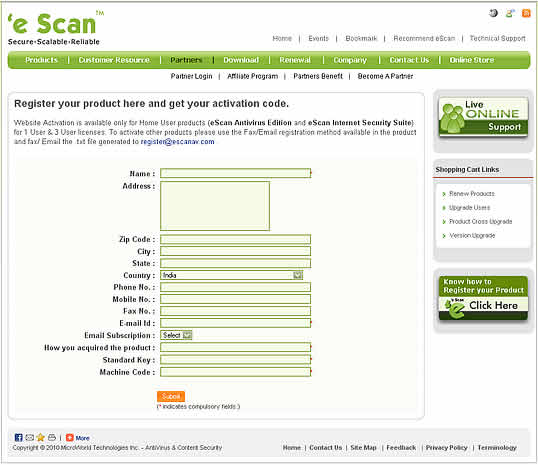
Link :https://escanav.com/mwscnew/getactivationcode.asp
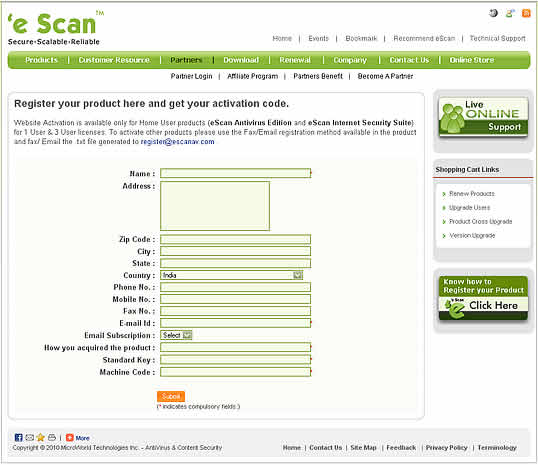
12
Der Aktivierungscode für die eScan Registrierung wird auf der nächsten Seite angezeigt. Sie erhalten auch eine Email mit der Lizenzinformation einschließlich ihrem Aktivierungscode für spätere Verwendung.
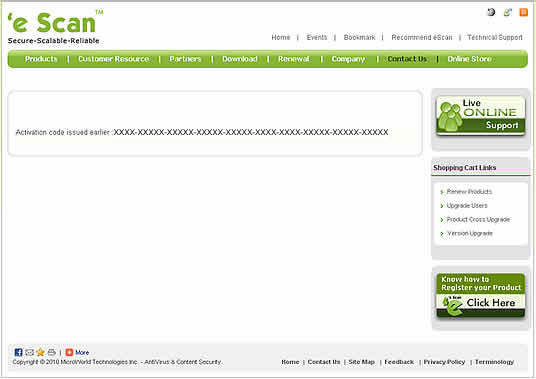
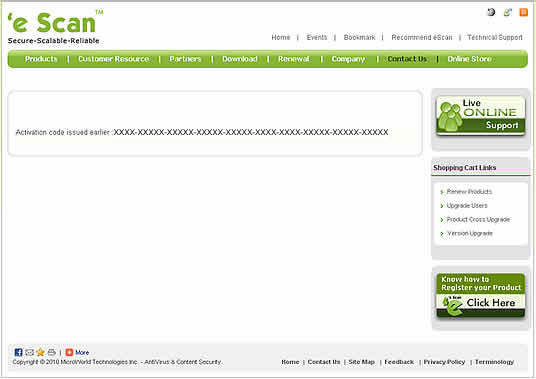
13
Sobald Sie den Aktivierungscode erhalten haben, klicken Sie auf Start, dann auf Programme >eScan für Windows > eScan-Anmeldung. Das Anmeldeinformations Fenster wird nun angezeigt:
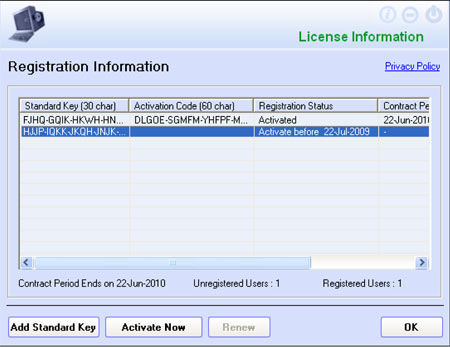
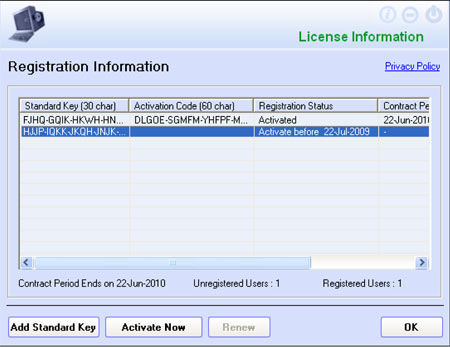
14
Klicken Sie rechts auf den 30-Zeichen Lizenzschlüssel in der Spalte Standardschlüssel und es wird ein Kontextmenü angezeigt.
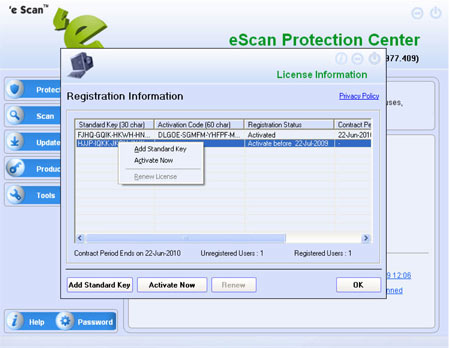
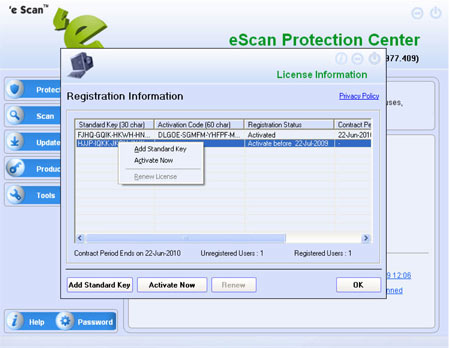
15
Wählen Sie Jetzt aktivieren. Das Lizenzinformations Fenster wird angezeigt. Wählen Sie Ich habe den Aktivierungscode und geben den 60-Zeichen Aktivierungscode in das Feld Aktivierungscode eingeben ein und klicken OK.
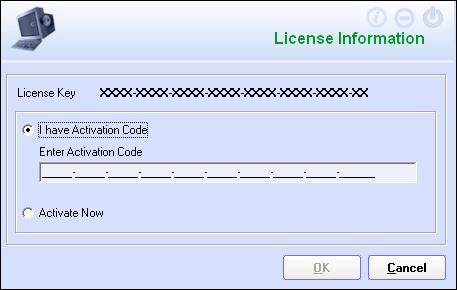
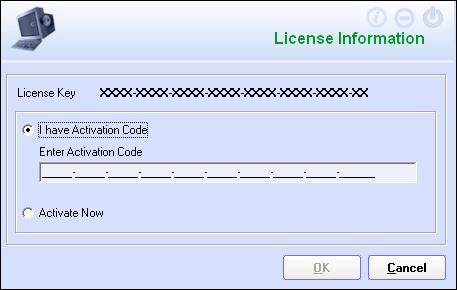
16
Das Anmeldeinformations Fenster wird nun angezeigt:
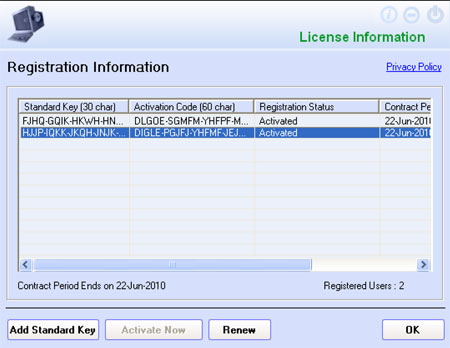
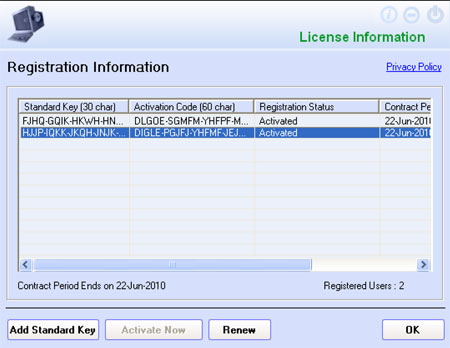
17
Hier sehen Sie, dass ihr eScan registriert ist, den Status und die Laufzeit. Die Spalte Anmeldestatus zeigt an, ob ihr Lizenzschlüssel aktiviert ist oder nicht bzw. das Ende der Probezeit. Die Spalte Vertrag endet am zeigt die Periode der Gültigkeit ihres eScan Lizenzschlüssel an.

